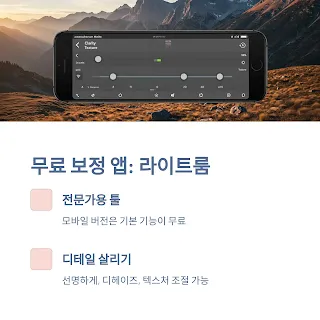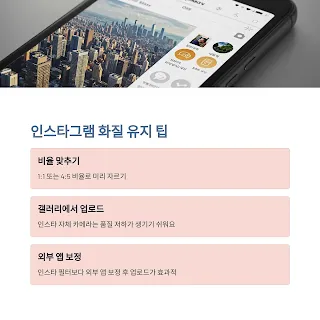많은 분들이 카메라 화소 수만 따지지만, 사실 사진 화질을 떨어뜨리는 원인은 그보다 훨씬 다양해요. 가장 흔한 건 렌즈 오염이에요. 지문이나 먼지가 묻어 있으면 아무리 좋은 카메라여도 흐릿하게 나오죠.
또 하나는 손떨림. 셔터를 누를 때 미세한 움직임만 있어도 흔들린 사진이 나올 수 있어요. 그 외에도 조명이 어둡거나, 자동으로 켜지는 AI 기능이 오히려 해상도를 낮추는 경우도 있습니다.
기본 카메라 설정에서 HDR이 꺼져 있다거나, 고해상도 저장이 해제되어 있는 것도 원인이 될 수 있어요.
핸드폰 사진 화질 개선 방법 (설정만으로도 바뀌는 팁)
기본 설정만 바꿔도 놀랄 만큼 선명해질 수 있어요. 우선 HDR 기능을 켜주세요. 명암을 똑똑하게 조절해줘서, 밝은 곳과 어두운 곳이 모두 살아납니다.
고해상도 저장은 꼭 확인해야 해요. 일부 스마트폰은 저장 공간을 줄이기 위해 기본적으로 낮은 화질로 저장되기도 하거든요. 설정 > 카메라 > 고해상도 또는 고화질 저장을 찾아 활성화해보세요.
사진을 찍기 전에 렌즈를 닦는 습관도 정말 중요해요. 특히 스마트폰은 얼굴에 자주 닿다 보니, 카메라 렌즈가 쉽게 더러워집니다.
아이폰이라면 '라이브 포토'보다는 일반 사진 모드를 활용하는 게 해상도 유지에 더 좋습니다. 갤럭시 사용자는 '프로 모드'에서 해상도와 ISO를 직접 조절해보세요.
요약 정리
HDR 설정 ON, 고해상도 저장 옵션 활성화 필수
렌즈 닦기만 해도 사진 선명도가 확연히 향상됨
아이폰/갤럭시별 설정 차이를 알고 활용할 것
사진 선명하게 만드는 무료 앱 추천
스마트폰 기본 카메라로 찍었는데도 아쉬운 사진이 있다면, 보정 앱을 사용해보세요. 그중에서도 무료로 쓸 수 있으면서, 효과가 확실한 앱들을 소개할게요.
Snapseed (스냅시드)
구글에서 만든 사진 편집 앱이에요. ‘디테일’ 메뉴에서 구조 강조와 선명도를 조절하면 흐릿한 사진도 또렷하게 살릴 수 있어요. 색감 보정도 섬세해서 자연스러운 보정에 강합니다.
Remini (레미니)
화질 복원 전문 앱이에요. 특히 오래된 저화질 사진이나 흐릿한 얼굴 사진을 AI가 알아서 복원해줘요. 한 번 클릭으로 선명해지는 마법 같은 경험이 가능합니다. 무료 버전도 충분히 쓸 만해요.
Lightroom Mobile (라이트룸)
전문가용 보정툴이지만, 모바일 버전은 기본 기능이 무료입니다. ‘선명하게’, ‘디헤이즈’(안개 제거), ‘텍스처’ 등을 조절하면 사진에 디테일이 살아납니다. 다만 조금 익숙해지는 데 시간이 걸릴 수 있어요.
요약 정리
Snapseed: 디테일 살리기 & 색감 보정에 탁월
Remini: 저화질 사진 복원에 최적화
Lightroom: 전문가급 보정이 가능한 무료 앱
인스타그램 사진 화질 유지하는 꿀팁
사진은 예쁘게 찍었는데, 인스타그램에 올리면 화질이 뭉개지는 느낌… 많은 분들이 공감하실 거예요. 이유는 인스타가 자동으로 사진을 압축하기 때문이에요.
이걸 피하려면 몇 가지 팁이 있어요. 우선 정사각형(1:1) 또는 세로(4:5) 비율로 사진을 미리 자르기. 인스타 기본 비율에 맞추면 자동 리사이징을 줄일 수 있어요.
그리고 앱에서 바로 촬영하지 말고, 보정된 사진을 갤러리에서 불러와 업로드하는 게 좋아요. 인스타 자체 카메라는 품질 저하가 생기기 쉬워요.
마지막으로, 보정은 인스타 필터보다 Snapseed나 Lightroom 같은 앱에서 먼저 한 후, 최종본만 올리는 게 훨씬 깔끔합니다.
요약 정리
인스타에 맞는 비율로 사진 자르기 (1:1, 4:5)
앱 내 카메라보다 갤러리에서 업로드 추천
필터 보정보다 외부 앱 보정 후 업로드가 효과적
결론
사진이 흐릿하게 나오는 이유는 생각보다 단순할 수 있어요. 렌즈를 닦지 않았거나, 고해상도 설정이 비활성화돼 있거나, 혹은 앱 설정이 기본값으로 되어 있을 수도 있죠.
하지만 오늘 소개한 꿀팁들을 하나씩만 적용해봐도, 누구나 쉽게 스마트폰 사진 화질을 높일 수 있습니다.
직접 설정을 바꾸고, 무료 앱을 깔고, 몇 번만 보정해보세요. 같은 장소, 같은 카메라여도 결과물은 완전히 달라집니다.
스마트폰 사진, 이제는 만족스럽게 남기세요. 멋진 장면도, 일상의 소소한 순간도, 더 선명하게 기록할 수 있습니다.